Search Knowledge Base
How To Use Target Criteria
Using Target Criteria
Target Criteria comprise a set of characteristics such as demographics, locations, tags, emails, phone numbers etc. that, when combined, returns a list of Contacts or Organizations who share those characteristics. As an example, you might search all Contacts who have a phone number with the area code 416, with a communication policy that allows for contact by telephone, and that are tagged as being concerned about the environment.
There are six ways to use Target Criteria:
- To generate a list of all the Contacts or Organizations that match the Target Criteria
- To tag matching Contacts and Organizations
- To untag matching Contacts or Organizations
- To generate CSV exports that list the matching Contacts or Organizations
- To generate Reports
- To be used when creating Activities
For the first 4 of these usage scenarios, you will first need to open the List Builder application from the main menu and have the desired set of Target Criteria opened, see How To Find And Edit Target Criteria.
1) Generating Lists:
Target Criteria can return a list of Contacts or Organizations that match your Target criteria. There are two ways to get the results:
- Select the Show Preview button under Search Results.
- Click on the Output button at the bottom of the page, then select the Show Preview option.
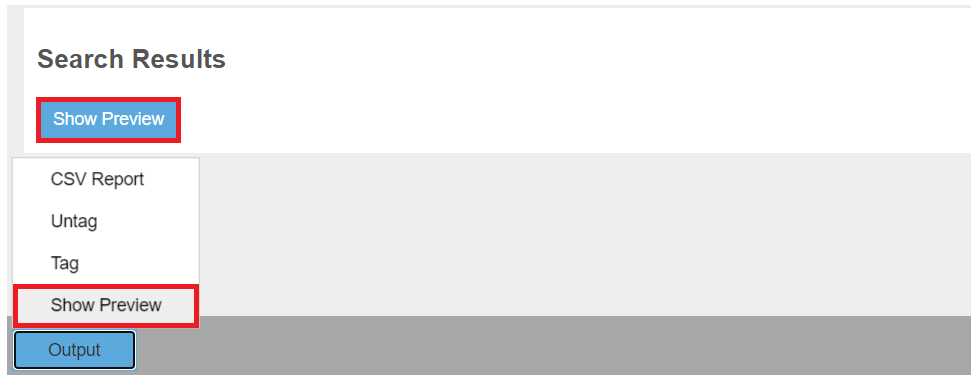
To change the results from Contacts to Organizations, and vice versa, click on the Show Options toggle at the top right of the screen, and then select the Results field. In the Results Options pop-up, select the desired results type, Contact or Organization, and then click the Submit button to apply the change.
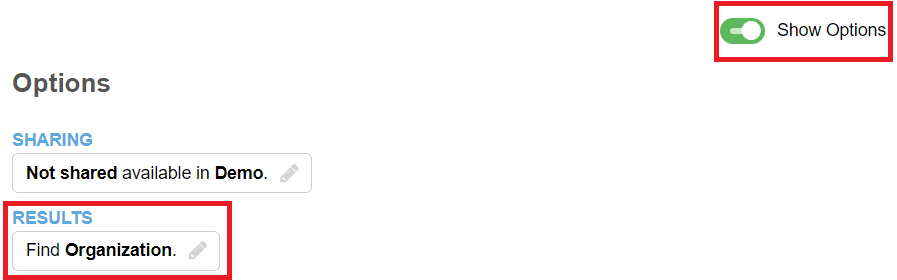
2) Tags and CSV Reports
Once the resulting Contacts have been returned, it is possible to Tag them and to export detailed contact information to a CSV file.
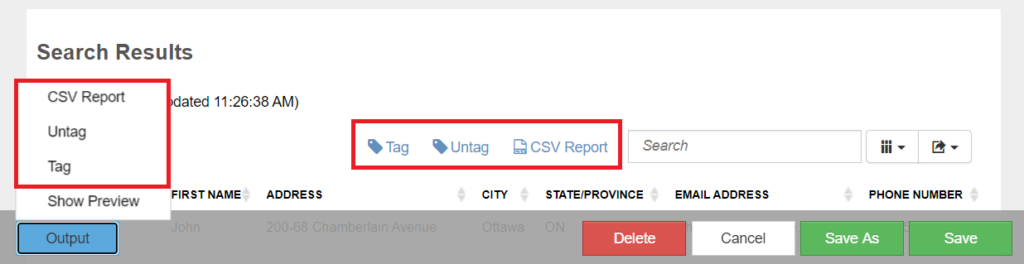
Tagging:
There are two ways to do this:
- Click on the Output button at the bottom of the screen then select the Tag option.
- Select the Tag button to the left of the Search box.
A pop-up will appear. Click on the drop-down Tag menu, then select the Tags that you want to apply to the Contacts. Lastly, click on the Add button to apply the Tag(s).
Untagging
It is also possible to remove selected tags from the Contacts in your result set. There are two ways to do this:
- Click on the Output pop-up at the bottom of the screen, then select the Untag option.
- Select the Untag button to the left of the Search box.
A pop-up will appear. Click on the drop-down Tag menu, then select the Tags you want to remove from the Contacts. Lastly, Click on the Remove button to remove the selected Tags .
CSV Reports
CSV Report generation using the results allows you to export data which can be downloaded to your computer. There are two ways to do this:
- Click on the Output pop-up at the bottom of the screen, then select the CSV Report option.
- Select the CSV Report button to the left of the Search box.
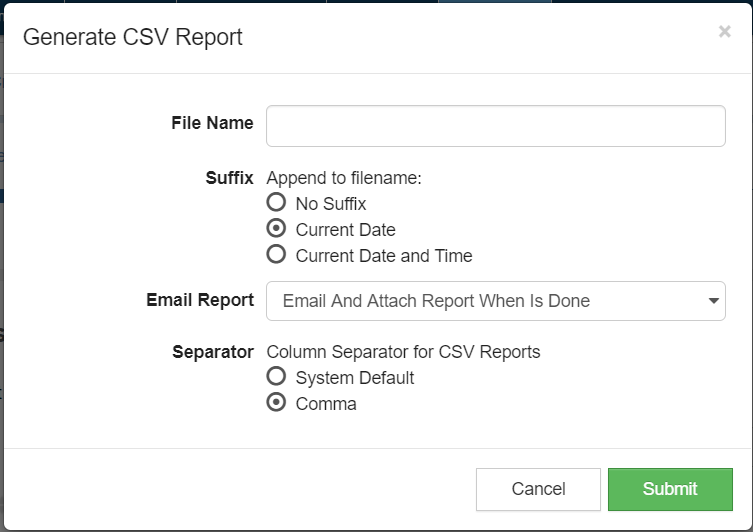
File Name: Type the name of the file that will be generated.
Suffix: You can choose to add a suffix consisting of the date or the date and time of the the report.
Email: You can elect to send an email notification when the report has finished. Moreover, you can choose to have the report sent as an attachment with this email. In this case the file must be less than 9MB or it will not be sent.
Separator: Specifies whether the CSV file uses the System Default or forces commas to be used for delimiting.
When done editing these settings, click the Submit button to export the data.
3) Generating Reports
For detail on how to use Target Criteria when generating reports, see How To Create Reports.
4) Creating Activities
For detail on how to use Target Criteria in outreach activities, see How to Create MailChimp Activities or How to Create SMS Activities. Two options are available:
- Existing Target Criteria – You can select target criteria that have previously been created in the List Builder.
- Custom Target Criteria –You can target contacts based on a variety of custom criteria. This provides many options that will help to group contacts based on their shared characteristics.
