Search Knowledge Base
How to Manage Completed Cases
Managing Completed Cases
There are a few options for handling a Case that has been resolved:
- It can be Closed. This means that the Case is no longer visible in Dashboards and Reports pertaining to active cases, but that it can still managed within the system.
- It can be Deleted. This removes the Case from view, however not from the database. If necessary, our support team can help to recover it.
- An administrator can also purge a Case Office. This permanently removes all deleted Cases from the database, making them non-recoverable.
Closing Cases
Cases can be closed in normal View/Edit Case operations, in the Case Work Dashboard, in the My Cases Dashboards, or using Bulk Operations. NOTE: Any user can close a non-confidential Case, and only users with a permission level of Office Staff or Office Admin can close a confidential Case.
Closing Cases in View/Edit
Find and select the Case that you want to close using one of the methods outlined in How to Find a Case.
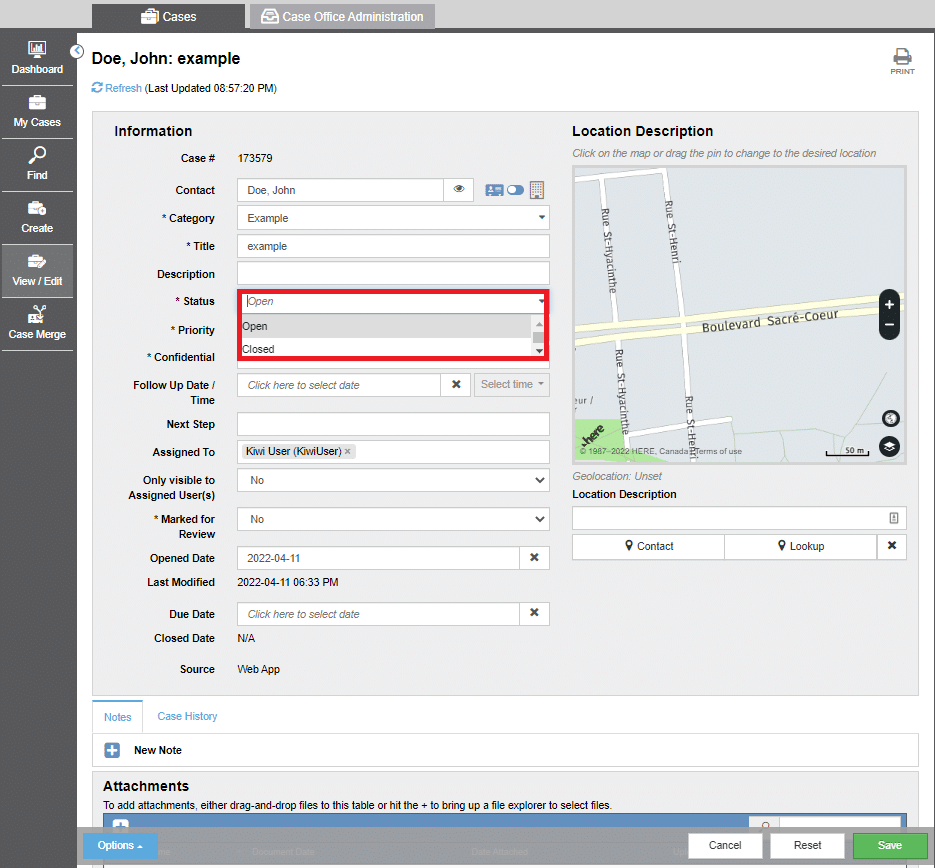
Then select Closed from the Status dropdown, and click the Save button at the bottom right corner of the screen.
Closing Cases in the Case Work Dashboard
Find and select the Case that you would like to close. For more information see How To Find A Case.
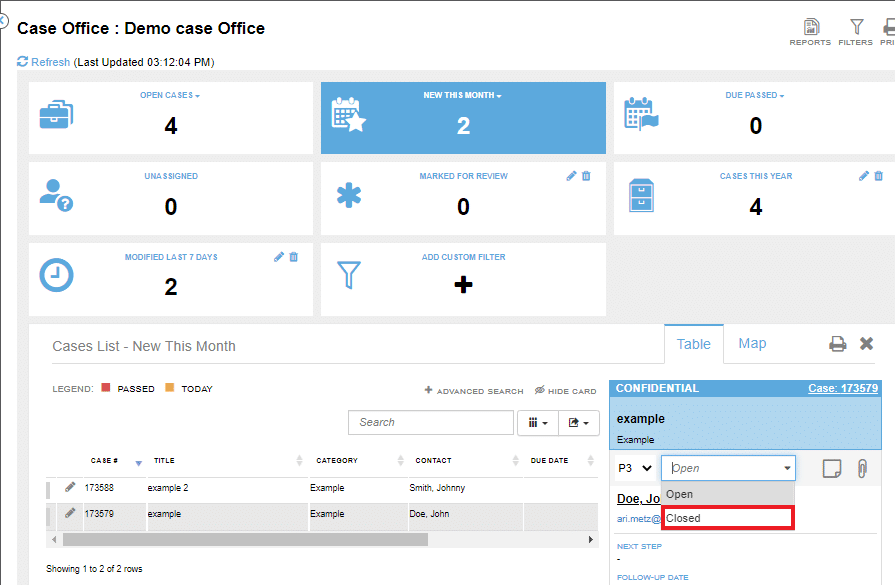
Once you have selected the Case that you would like to close, select Closed from the dropdown in the Case Card within the Dashboard (note: Show Card will need to be selected if the Case Card is hidden).
Closing Cases in the My Cases Dashboard
If you would like to close a Case that is assigned to you, you can do so from the the My Cases Dashboard. First, find and select the Case that you would like to close. For more information see How To Find A Case.
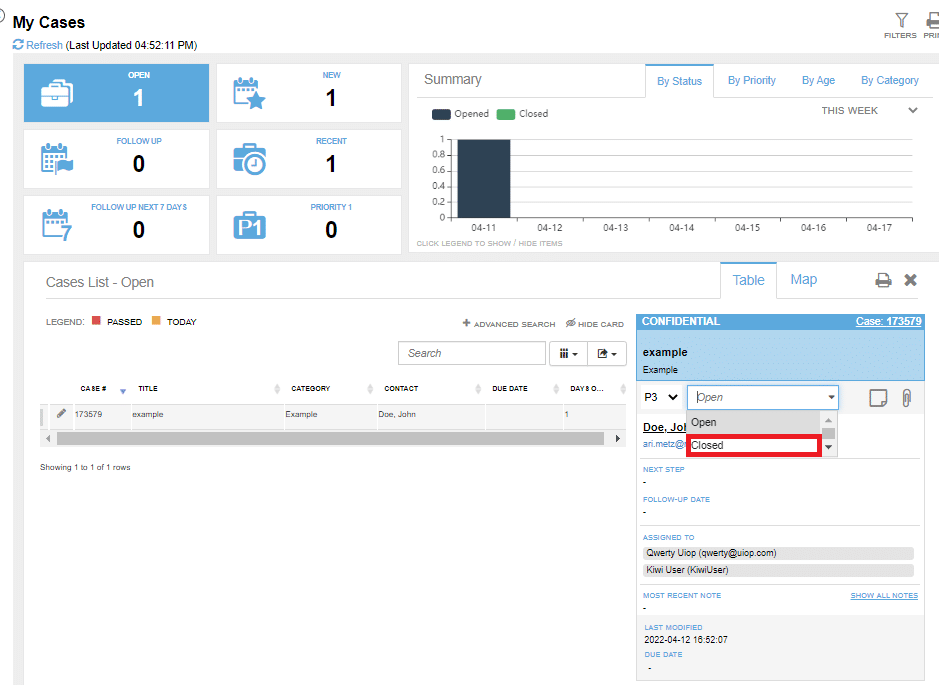
Once you have selected the Case that you would like to close, select Closed from the dropdown in the Case Card within the My Cases Dashboard (note: Show Card will need to be selected if the Case Card is hidden).
Closing Cases using Bulk Operations
Find the Cases that you would like to close using the Case Find features. For more information, see How To Search For Cases.
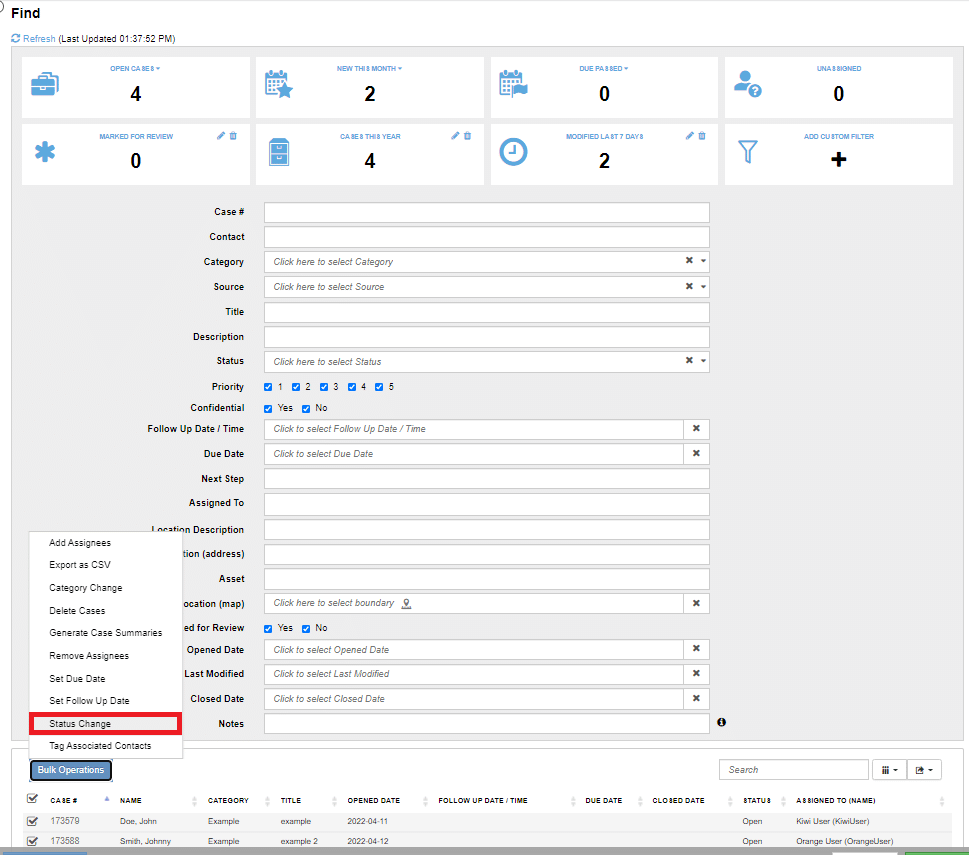
Once you have the selected the Cases that you would like to close, select the Status Change option from the Bulk Operations menu. Then, in the pop-up, Select Closed from the New Status dropdown and click Apply to apply the change.
Deleting Cases
You can delete a Case in normal View/Edit operations, or using Bulk Operations in the Find Case section of the system. NOTE: Only users with permissions set to Office Staff or Office Admin can Delete Cases.
Deleting Cases in View/Edit
Find and select the Case that you want to Delete using one of the methods outlined in How to Find a Case.
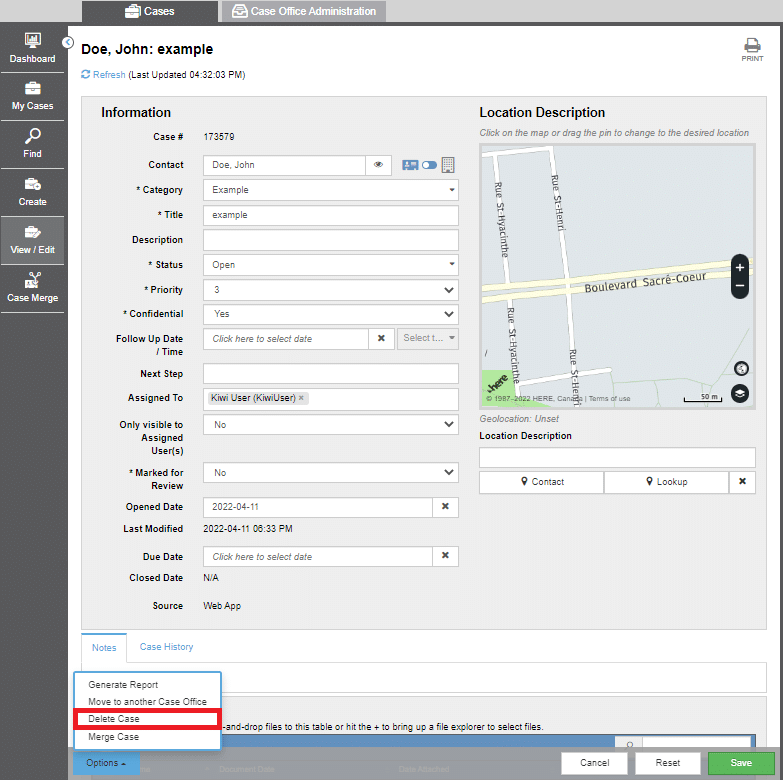
Then select Delete from the Options menu, and then click Confirm Delete in the pop-up to delete the Cases.
Deleting Cases using Bulk Operations
Find the Cases that you would like to Delete using Case Find. For more information, see How To Search For Cases.
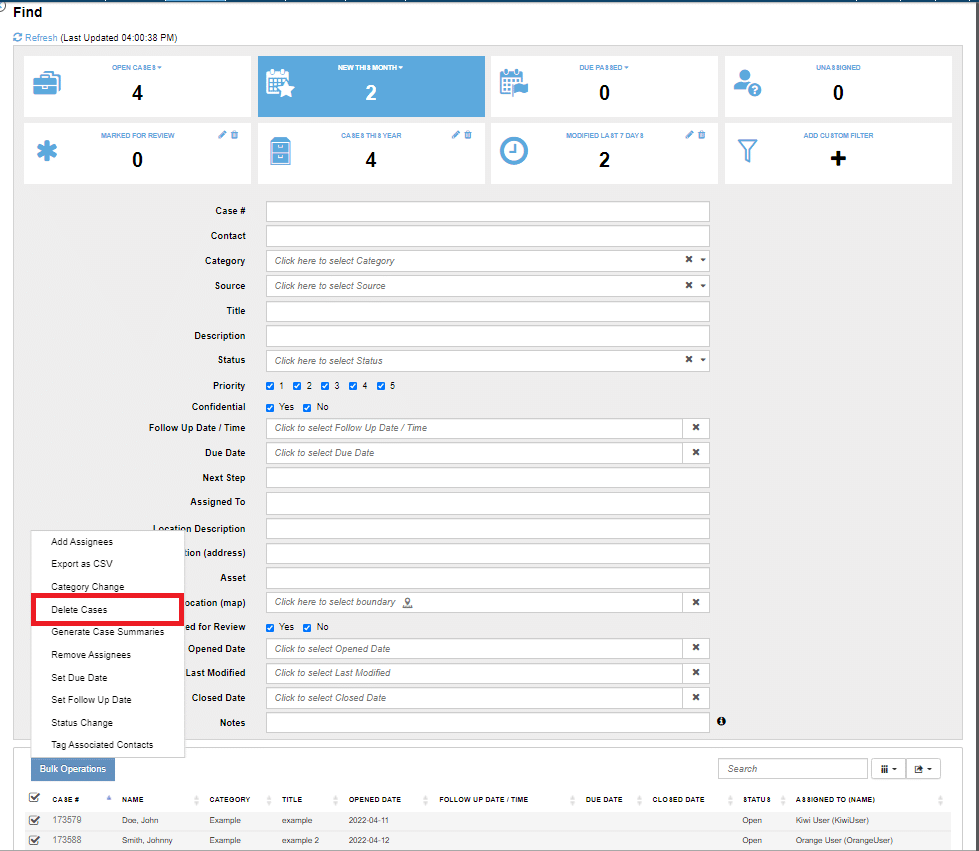
Once you have the selected the Cases that you would like to delete, select the Delete Cases option from the Bulk Operations menu. Then, in the pop-up, enter your account password and click Apply to delete the Cases.
Purging Cases
To purge deleted Cases, navigate to the Edit Case Office Section. NOTE: Users with Office Staff or Office Admin permissions can purge non-confidential Cases, but only users Office Admin permissions can purge confidential Cases.
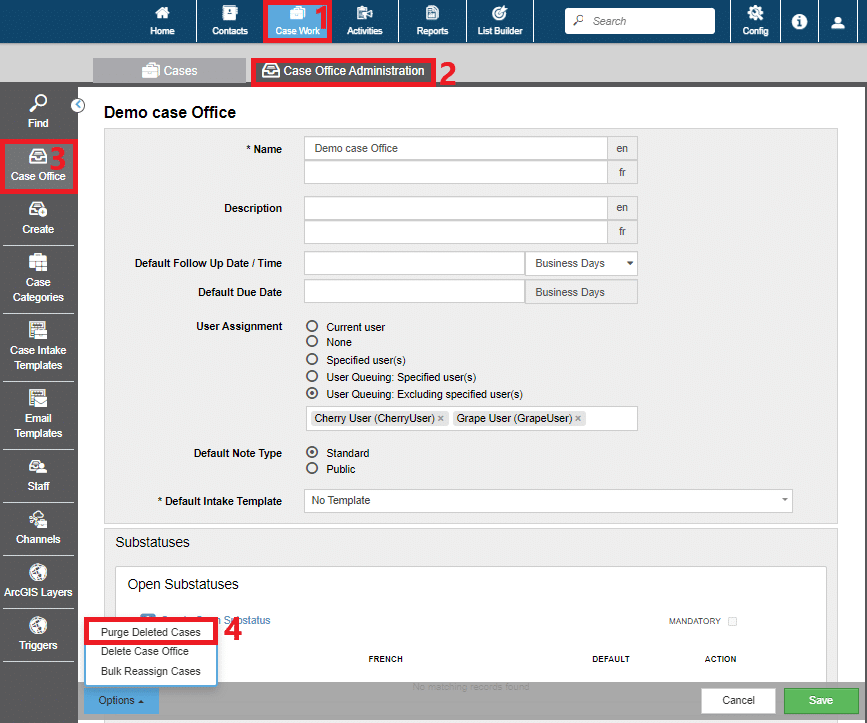
To do so, select the Case Work option (1) from the top menu, select the Case Office Administration tab (2), and then select the Case Office option in the left menu (3).
Then, to purge the deleted Cases, select the Purge Deleted Cases option (4) from the Options menu.
